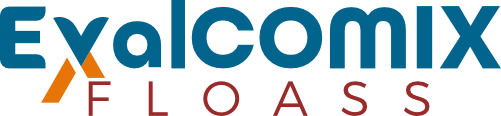Need some help?
STUDENTS
FAQ for students
On the home page for the subject, on the right, you’ll find the EvalCOMIX-FLOASS environment block with a link to Assessment and reports. In this space, you can access the activity assessment and the development report.
When you click on the orange frame, the instrument will appear, and you can access it as many times as you like without having to perform the assessment.
To carry out the assessment, click the orange frame in the corresponding profile (generally assigned by the teachers). In a new window, the assessment instrument will appear for you to fill in and save. It is important to wait for the score to appear before closing. Beware! When you perform the assessment, it will appear in a new window so, if you cannot access it, look in the lower tabs on your device in case you have minimised it.
The orange icon should have changed colour to become green. If not, it has not been saved correctly. Even so, it is recommended to leave the EvalCOMIX-FLOASS environment and go back in to make sure that the green icon still appears, and the assessment record has been saved properly. Important: once it has been filled in, the assessment instrument must be saved by pressing the save button and waiting for the score to appear before closing this window.
The deadline might have passed and so the assessment is not available, or the assessment has been assigned to your team’s coordinator. Check the agreed dates and who the assessment has been assigned to, then get in touch with the subject teacher.
The assessment might not have been saved correctly. To check this, refresh the screen (F5 key) and check again. Furthermore, make sure that the assessment is not still in the pop-up window, because if it has not been saved and closed, the frame will not change shape.
Yes, as long as the assessment deadline has not passed. To do this, you must click on the green frame again, fill in the instrument again and save it before closing.
This will depend on how the teachers have configured the assessment. If it has been configured anonymously, you will not be able to identify who performed the assessment. If the assessment is visible, when you click on the magnifying glass, the ‘Grade Breakdown’ will appear. Then, if you hover over the score, you can see the name of the person who recorded the assessment.
This will depend on how the teachers have configured the assessment. If it has been configured anonymously, you will not be able to identify who performed the assessment. If the assessment is visible, when you click on the magnifying glass, the ‘Grade Breakdown’ will appear. Then, if you hover over the score, you can see the name of the person who recorded the assessment.
No, you make one assessment in the profile of the student coordinating the team.
The development report shows the level of achievement for the different learning outcomes and or skills. These outcomes are obtained regarding each one’s weighting in the assessment instruments used.
If you wish to broaden the basic concepts for learning and empowerment in Higher Education, you can check the glossary by Ibarra-Sáiz and Rodríguez-Gómez (2015) via this link: https://dx.doi.org/10.13140/RG.2.1.5070.5686